I love that Microsoft Teams continually innovates for the betterment of the next generation. One of the new features that I have adore is their ‘Reading Progress’, which can give great insight into your students’ reading skills.
Creating a reading progress assignment
- Go to your Team and access assignments.
- Name your assignment and select the students who can view it as you normally would for regular assignments.
- Click on attach-reading progress.
- You can upload a PDF of your own or select a text according to grade level. I usually choose this option as I find MS Teams has a plethora to choose from.
- You can even attach a rubric for a reading assessment here as part of the rubric option.



The assignment will now be visible in your ‘Assignments’ tab on the left. Click on it to access student submissions,

Getting started
Students will need to do the following before they can begin-
- Update MS Teams to the latest format.
- On their main page on Teams, they will need to click on the three dots on the top right of their screen next to the profile picture. They will click on settings->app permissions->turn on media permissions.


- Once this is done, students can head over to the assignments tab. Once they click on the reading progress assignment, they will be able to see themselves on camera along with a text.
- When ready, they will begin to read and a recording of them will be saved. You can assign them a certain number of ‘attempts’ to get the text perfect. As a teacher, you will be able to see the number of attempts the child took at the time of submission.
- Students will need to hand in their work when they are satisfied.
Teacher Dashboard
As a teacher, when you access a students’ reading progress assignment, you will be able to see a surplus of data.

The video recording will be on the left for you to view. Some children may choose not to take a video of themselves at all.

- The overall accuracy is displayed at the top of the page along with the attempts taken.
- Mispronunciations, omissions etc. will be marked on your right and are colour coded. You can scroll down the text to locate exactly where the child made the errors.
- The rubric is on the right, you simply need to select the criteria as you view the video/reading analysis.
Once the rubric is marked or feedback is given, you can return the assignment to the student for further reflection.
I have found this tool to be a great addition to our classrooms. The ability to playback a video and hear oneself read is a boon for young ones. As a result, most of them realize their errors and self-correct. Therefore, I usually do not put a cap on the number of attempts for learners.
Give this interesting feature a go in your virtual/hybrid classrooms to keep excellent records of reading progress. If you need any help with the tool, please contact me for further assistance.


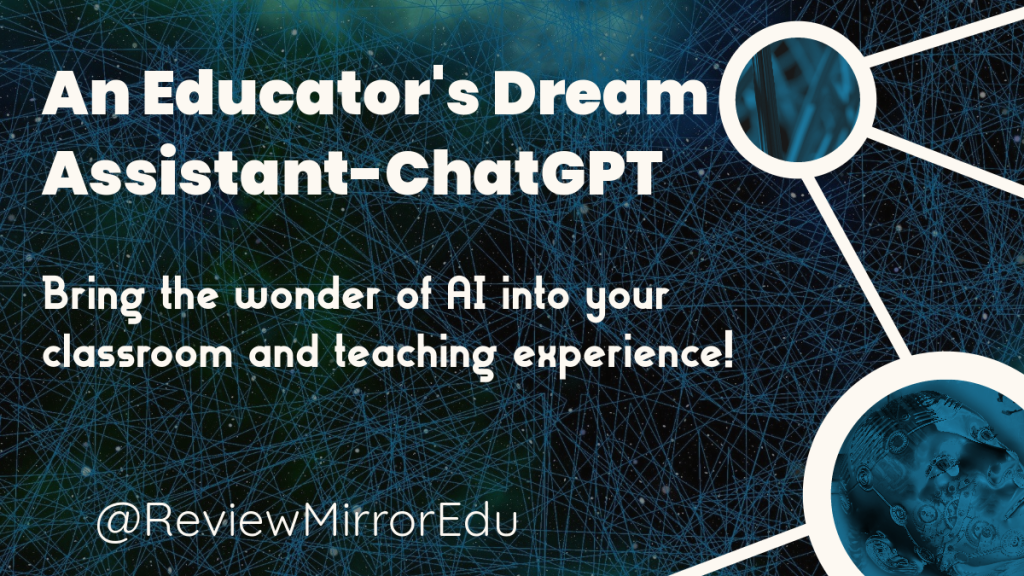
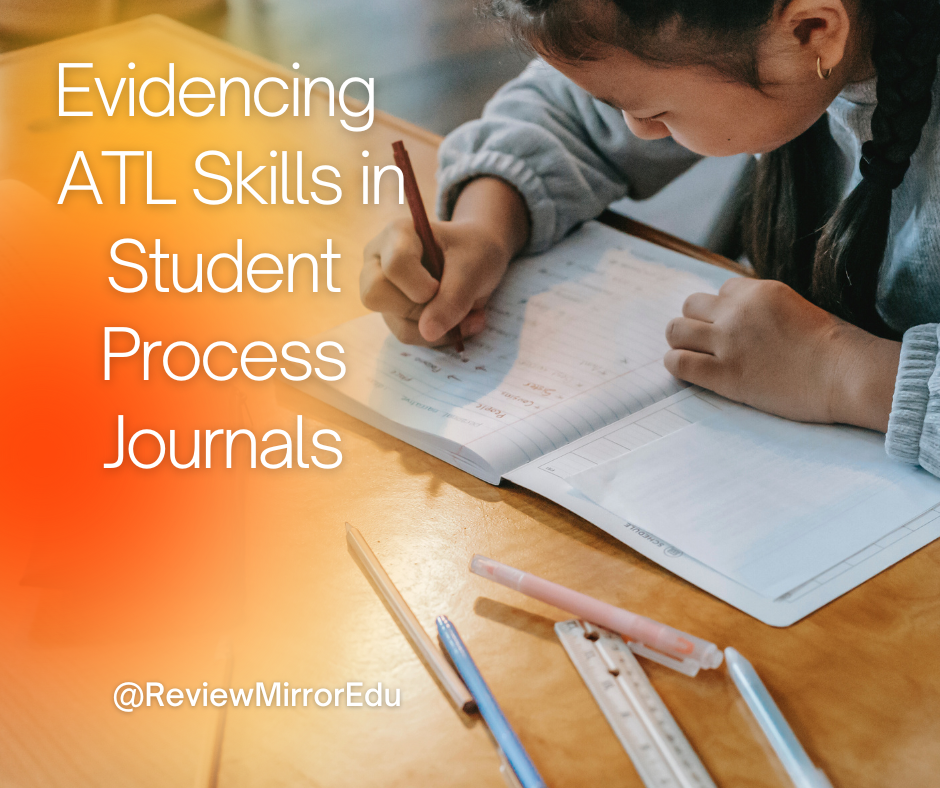

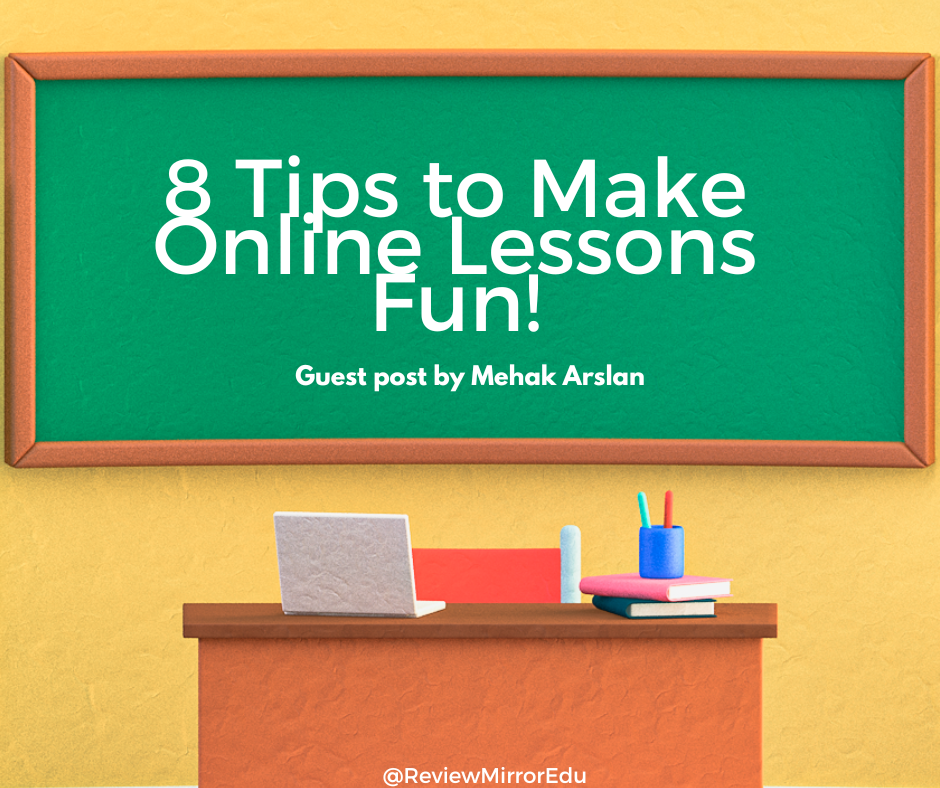
Leave a comment